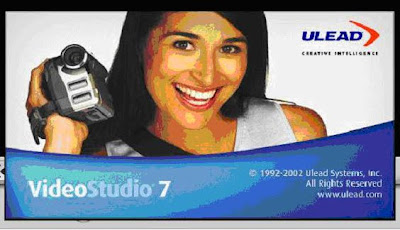 Buka dan jalankan program ulead video studio yang sudah diinstal (Video Studio Editor) !!
Buka dan jalankan program ulead video studio yang sudah diinstal (Video Studio Editor) !!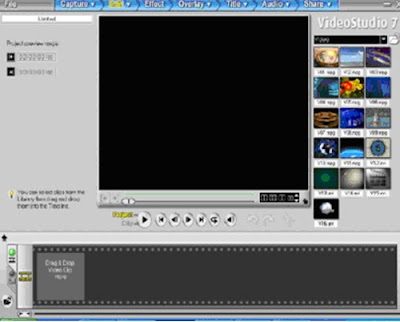
disini kita akan mencoba membuat video sederhana dengan menggunakan foto !!!
klik kanan padaa time line pilih insert image, cari lokasi atau pilih foto yang akan kita jadikan objek .
ikuti langkah-langkah dan contoh seperti dibawah ini ::


pilih gambar yang akan dijadikan objek klik open !!!
maka tampilannya kan terlihat seperti dibawah inii ::
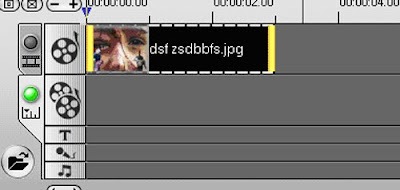
untuk memasukan gambar beberapa banyaknya sesuai selera anda caranya sama seperti diatas !!!
kemudian anda dapat juga menambahkan teks pada video carany lihat contoh seperti dibawah ini ::
klik pada icon teks yang telah kita pilih kemudian drag kearah time line yang ada lambang T ::
lihat contoh !!!

maka hasilnya akan menjadi seperti ini ::

kemudian kitaa dapat juga menambahkan suara atau lagu pada video sederhana yang telah kita buat ::
klik icon music track atau voice track klik kanan pada line :: caranya sama seperti menyisipkan foto !!!
lihat contoh ::
 klik kanan pada line—pilih insert audio—pilih to music track
klik kanan pada line—pilih insert audio—pilih to music trackpilih lokasi file—klik open ::

tampilannya akan seperti inii ::

jika anda ingin memperpanjang durasi pada gambar anda bisa mengaturnya di duration lihat disamping preview window ::

prinsip dasarnya adalah seperti ini untuk kemudian lakukan saja secara berulang-ulang sesuai keinginan anda !!!
KETERANGAN ::
- Ada beberapa bagian utama di bagian atas layar yaitu Capture, Edit, Effect, Overlay, Title, Audio dan Share.
- Pilih Yang Edit. - Pada bagian Edit anda dapat melihat ada 3 bagian utama yaitu:
1. Storyboard View
Untuk melihat semua daftar photo/gambar yang anda masukan ke dalam program ini secara Thumbnail (kelihatan besar besar). Pencet tombol ENLARGE untuk lebih memperbesar.
2. Time Line View
Bagian ini terdapat beberapa bagian yaitu :
a. Video Track (tempat memasukan photo/gambar utama)
b. Overlay Track (tempat memasukan gambar untuk digabungkan dalam 1 layar)
c. Title Track (tempat memasukan tulisan)
d. Voice Track (tempat memasukan suara berupa rekaman langsung)
e. Music Track (tempat memasukan suara berupa file musik dan sebagainya)
3. Audio View
Untuk merubah file suara
- - Untuk tutorial ini silahkan pilih yang nomor 2 atau Time Line View.
- Masukan semua file dengan cara klick kanan pada Track Track yang tadi saya sebutkan.
- Untuk lebih jelasnya ikuti langkah langkah berikut ini:
- Masukan semua file photo/gambar yang ingin dibuat Slideshownya dengan cara klick kanan pada bagian track video. Lalu pilih INSERT IMAGE.
- Masukan lagu yang anda inginkan ke dalam VOICE TRACK jika ingin merekam secara langsung atau masukan lagu ke dalam MUSIC TRACK jika ingin mengambilnya dari dalam komputer anda.
- Pilih Menu Effect untuk menambahkan effect tertentu.
- Pilih salah satu dari Transisi atau animasi perpindahan gambar dari gambar satu ke yang lainnya. Lalu drag kearah photo/gambar anda.
- Untuk menghapus transisi tadi tinggal dihapus dari Video Track (warnanya kuning).
- Untuk menambah Effect pada photo/gambar pilih Video Filter pada menu Effect tadi. Lalu pilih Effect video yang disediakan beserta variasinya kemudian Tibankan atau Drag ke arah photo/gambar yang anda inginkan.
- Jika ingin menghapus Effect tersebut dari photo/gambar tekanlah tombol ”X” atau Delete yang ada pada bagian Attributte.
- Langkah selanjutnya adalah membuat tulisan. Pilih Menu Title untuk menambahkan Tulisan tertentu pada photo/gambar anda.
- Pilih salah satu bentuk tulisan yang disediakan kemudian Tibankan atau Drag ke photo/gambar anda.
- Gantilah tulisan asli dari tulisan yang ditibankan ke photo/gambar tadi menjadi tulisan yang anda inginkan.
- Jika ingin menghapus tulisan tersebut dari photo/gambar anda bisa langsung membuangnya dari Title Track.
- Setelah Slideshow selesai dibuat pilihlah menu SHARE.
- disini ada beberapa pilihan untuk tahap penyelesaian yaitu:
1. Create Video File
(untuk menyimpan Slideshow tersebut ke dalam komputer beserta suaranya)
2. Create Sound File
(untuk menyimpan ke dalam komputer hanya musiknya saja)
3. Create Disc
(untuk menyimpan hasil Slideshow ke dalam CD)
4. Export To Mobile Device
(untuk memasukan Slideshow tersebut ke dalam Handphone)
5. Project Playback
(untuk menjalankan hasil Slideshow yang sudah anda buat)
6. DV Recording
(untuk merekam Slideshow anda ke DV)
7. Share Video Online
(untuk menyebarkan Slideshow anda ke Internet)
Selamat mencoba






